In addition to views, I have
received a few questions on this post about specific types of content (e.g.,
does the process work for URLs? It
does.) And a few comments offering
alternatives. Thank you. Anything to reduce the pain and speed up the
process is goodness in my view.
Since August, I have continued to experiment with the process and have adopted one modification that I thought I would pass along. Specifically, I am avoiding putting the ePub version of the manuscript into either the Nook or the Kobo editors. Doing so seemed to be producing some types of problems with inserted spaces or forced line breaks.
The implication of this change
is that the MS Word version needs to have all the upfront materials (Title
Page, Copyright, etc.) defined, thus making any work in the Kindle editor
unnecessary as well. Just a nice
by-product of the change.
Here what the steps look like
currently:
For Kindle
1. Follow the
Kindle instructions for formatting a Word manuscript. Most of those guidelines can be boiled down
to a) keep it simple; and b) use the built in Word controls for things like
line spacing, indenting, etc. rather than carriage returns, spaces, or tabs. Check those guidelines for specifics.
2. Define each
chapter and the major upfront sections (title page, copyright, dedication) as
Header 1 text, so that they appear in the table of contents that Word
generates. Tag these sections as Header
1, and then change their actual format to whatever you want (e.g., the title
page does not have to use the Header 1 format; just change it after it is
tagged and do not redefine the Header 1 style.)
When the TOC is generated, spaces between sections (e.g., after the
upfront material or between major sections) can be added to improve
readability. The generated TOC should look
exactly like what you want in the final product.
3. Save the Word
document as a filtered webpage and upload it to the Kindle publishing
site.
4. Preview. Correct all errors in the MS Word document,
and then repeat Steps 3 and 4, if needed.
The intent is to produce a manuscript that needs no editing here, so it
will likewise, need no editing on the Nook or Kobo sites.
5. Publish.
For Nook
and Kobo
1. Upload the MS
document created for Kindle to the software application Calibre, using the Add
Books menu option (along the top).
Calibre is a free software application and can be found by searching the
Internet.
2. Use the Edit
Metadata menu option to check for any modifications needed. If the properties on the MS Word document are
set correctly, you may not need to do anything.
3. Use the Convert
Books menu command to create an ePub version of the manuscript.
4. Save the ePub
version from Calibre to your hard drive. The command is 'Save to
disk'.
5. Verify the ePub
book at http://validator.idpf.org/. (Probably unnecessary, but I am a
better-safe-than-sorry type of guy and this step only takes a couple of
minutes.)
6. Upload the ePub
version to Nook and Kobo publishing and preview them without any editing. All of the page breaks and chapter titles should
be there, as well as the upfront materials (TOC, dedication page, etc.). If there are any errors, make the changes in
the Word manuscript, rather than using the Nook or Kobo editors.
7. As a final
precaution, when I publish the Nook version, I click “Publish” on the Manuscript page and
select “The original .epub file I uploaded”.
Happy writing,
BmP
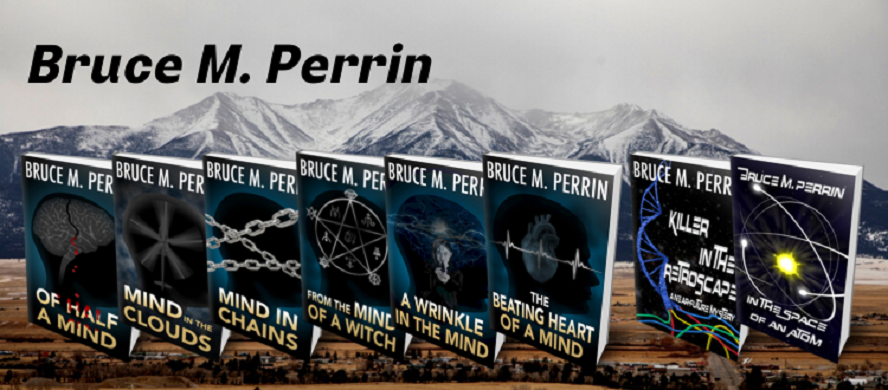
No comments :
Post a Comment